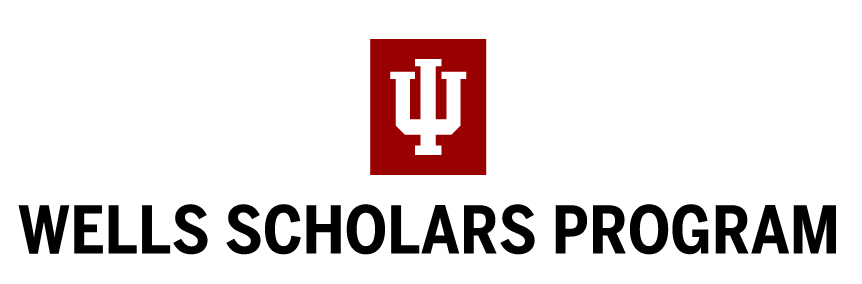Please read this information carefully. Many common questions are answered below.
If your question is not answered here, or if you are experiencing technical difficulties, please contact us at wellssch@indiana.edu. Resolution of issues will require at least 24 hours.
COUNSELOR INSTRUCTIONS
SELECT YOUR NOMINEE(S)
The Wells Scholars Program is looking for outstanding students with exceptional academic accomplishments who have shown excellent leadership, significant commitment to extracurricular activities, a concern for their communities, and interest in the larger world.
Among the factors that will be considered are the student’s high school GPA and class rank, as well as the range and depth of academic courses taken; SAT and/or ACT scores; special academic honors and awards; unusual personal qualities as indicated by extracurricular activities, community service, or independent initiatives in any area; and exceptional talent in a specific area. There is, however, no rigid model for a Wells Scholar; and no single factor will determine the evaluation by our selection committee.
You may decide that the students in your school, who are ranked at the top of the graduating class, with the highest SAT or ACT scores, are the candidates that should be nominated. However, we hope your school’s selection committee will seriously consider those students who have strong academic records and who are especially interesting because of their activities, qualities of leadership, special interests, or other reasons.
NOTE: We ask that you do not nominate students who plan to apply for admission by early binding decision at another university, since those students, should they be admitted, would be prevented from considering IU and our Program.
NOMINATE YOUR STUDENT(S)
1. You will come to a screen that will allow you to enter your nominee(s). When you enter your one or two nominees’ email addresses, it is very important that you make sure that you enter the email address correctly. Please verify this before you hit the “Nominate” button. Once you hit “Nominate”, an automatic email message will be sent to that nominee congratulating them and informing them that they have been nominated by their school. They will be given a link to the online form along with a password in order to set up their login. NOTE: Last year, we had multiple emails bounce back to us as “undeliverable” due to some counselors using student’s school email addresses that had security (firewall) protection. If you are going to use student’s school email addresses (instead of Gmail, Yahoo, etc.), please have your computer technician set it up so wellssch@indiana.edu is a trusted account.
2. After you have submitted your nominee(s), you can begin working on completing your required parts of the online nomination form.
COMPLETE THE COUNSELOR PARTS OF THE ONLINE FORM
1. To log back on, simply go the URL: https://wellsscholarship.indiana.edu, click on “SIGN IN” (top of the page), type in your email and password. Once you have logged on, you will see your nominee(s) names and “Modify” next to their name. Click on “Modify” next to the name of the nominee you want to work on to open up that person’s nomination form.
2. The parts the counselor will need to complete are the (optional) test scores section under “Student Information” and “Attachments”. Required attachments include the transcript, two signed letters of recommendation (one from counselor or nominating committee member describing the reasons for selecting the student, and one from a teacher who has worked with the student in an academic setting), and senior courses (unless these are already listed on the transcript). The nominee will be responsible for filling in the rest of the materials.
3. Once you have finished filling in the (optional) test scores section of “Student Information,” make sure you hit “Save” before you exit the screen; otherwise, you will lose everything you typed.
4. When you are ready to work on “Attachments,” simply click on the word “Attachments” on the left navigation and go down to “Attach a New Document.” Click anywhere in the box to display the drop down box of attachment headings. See FAQs (below) for description of attachment choices, and note that documents must be in PDF, JPEG, or PNG format. Once the attachment type is selected, click on “Choose File” directly below and locate where the document is stored. Once you find the document, click the “Upload” button and you will see it displayed under the “Attachments” heading. You will do this same procedure all required documents, and any additional materials you or the student wish to provide. Again, make sure you hit “Save” before you exit.
SUBMITTING THE ONLINE NOMINATION
1. Once the nominee has completed all of their parts of the online nomination form, they will hit a “Submit Nomination for approval” button that will send you (the counselor) an automatic email message informing you they are complete.
2. At this point, you will login, click on “Modify” next to that nominee’s name and see two new buttons (“Return to Student” and “Confirm Nomination”) appearing at the top of the nominees screen. “Return to Student” allows you to send the nomination form back to the nominee if you find something the nominee forgot to fill out or an error of some sort that you need them to correct.
3. This is the time in the process where you can double-check to make sure everything is filled out correctly by not only the nominee, but also by you, the counselor. Also, this is the time you want to make sure that you have double-checked to make sure you uploaded and attached all of the required documents (transcript, two letters of recommendation, and senior courses).
4. Once you are completely certain that you are ready to submit the nominee(s) online nomination form to our office, you are now ready to hit the “Confirm Nomination” button. Once you hit this button, you will be asked to confirm this by typing in CONFIRM in all capital letters to verify that you really want to submit. Keep in mind, once you type in CONFIRM and hit the confirm button, you will not be able to log back in and make any changes.
FAQs
Which parts do counselors fill out?
Counselors fill out the (optional) “Test Scores” section under “Student Information” and will upload and attach the required documents (transcript, two letters of recommendation, and senior courses) under “Attachments.”
Do I have to wait for the nominee to complete their parts of the application before I can start working on mine?
No. You can work on your parts of the application at any time.
Who writes the letters of recommendation?
The counselor should write one. The student is responsible for contacting an academic teacher to write the second. The teacher should send the letter to you, and you will upload it on their behalf.
After the counselor enters the nomination, how does the nominee get notified?
The nominee will be sent an automatic “congratulations” email based on the email address you entered for them. This email will inform the nominee of their nomination by the school and will direct them to the scholarship link along with a password.
How do I pull up my nominee’s online form?
After you have logged in, click on “Modify” next to the nominee’s name you would like to pull up. You should be able to see all six parts to the nominee’s online form.
Do you accept superscoring of SAT/ACT test results?
Yes. We accept superscoring of SAT/ACT test results. When you enter the (optional) test scores for your nominee, please enter the highest critical reading and math component scores for the SAT. For the ACT, please combine the highest scores for each subtest from different exams for a new ACT composite.
Our school does not rank. What do I put in the class rank and size boxes?
If your school does not rank, no problem. In the class rank box, you can type in 0, but please do enter the class size. If you would like for us to see your nominee’s percentile rank (ex: Top 10% of class), you can go to “Attachments” and attach a PDF note under the “Counselor Notes” document type and the nominee will not be able to open and view this.
How will the counselor know when the nominee is finished filling out the nomination form?
When the nominee is finished, they will hit their “Submit Nomination for Approval” button which will generate an automatic email message to the counselor letting them know the nominee is finished. When the counselor logs in next, they will notice two new buttons (“Return to Student” and “Confirm Nomination”) appearing on the nominee’s screen. “Return to Student” allows the counselor to send the nomination form back to the nominee if the nomination form is incomplete and “Confirm Nomination” allows the counselor to submit the nomination form to the Wells Scholars Program.
In “Attachments”, what are “Counselor Notes”, “Other”, and “Courses” for?
“Counselor Notes” are notes the counselor would like for the Wells Scholars Program to know about the nominee, but doesn’t necessarily want the nominee to be able to see, ex: class standing, or an extra (optional) letter of recommendation. “Other” is for the nominee to use in case they want to elaborate more on an extracurricular activity/award/employment. “Courses” is where you upload the nominee’s senior courses unless they are already listed on the transcript.
Will the nominee be able to view the letters of recommendation and transcript when I attach them?
No. The nominee will be able to see that you attached these items, but they will not be able to open and view them. The “view” button will be greyed out on their screen. They are able to view things attached as “Other”.
Can letters of recommendation be sent in the mail separately?
No. All nomination materials must be submitted online.
How do I submit the nominee’s form to the Wells Scholars Program?
Once the nominee has completed their parts of the online form and has hit their “Submit Nomination for Approval” button, you will receive email notification that they are finished. You will then login, click on “Modify” next to the nominee’s name, and you should see a new button at the top of the screen displaying “Confirm Nomination.” Once you have double-checked that everything is completed and that you have attached the required documents (transcript, two letters of recommendation, and senior courses), then you will hit the “Confirm Nomination” button. It will then ask to verify this by typing in all caps the word “CONFIRM.” Once you do this, you have submitted the nominee’s online nomination form to our office and you are finished. You will not be able to log back in and make any changes or additions.
When is the deadline to submit the online nomination form?
Online nomination forms and all supplementary materials must be received by our office by:
11:59pm E.S.T., Friday, November 1st, 2024
NOTE: The system will automatically shut down at midnight and you will not be able access the system after this time.
Please let us know immediately if you encounter any issues; resolution of technical issues will require at least 24 hours.